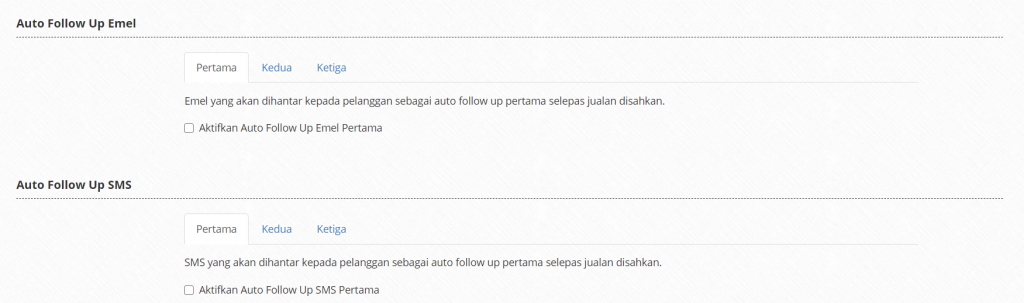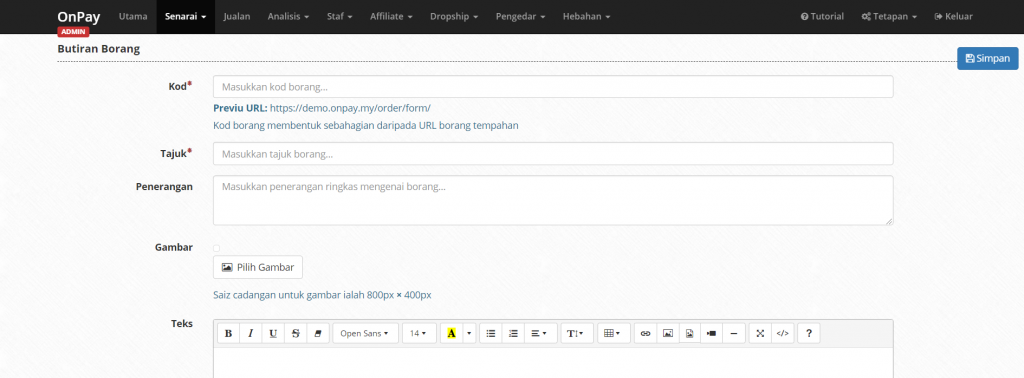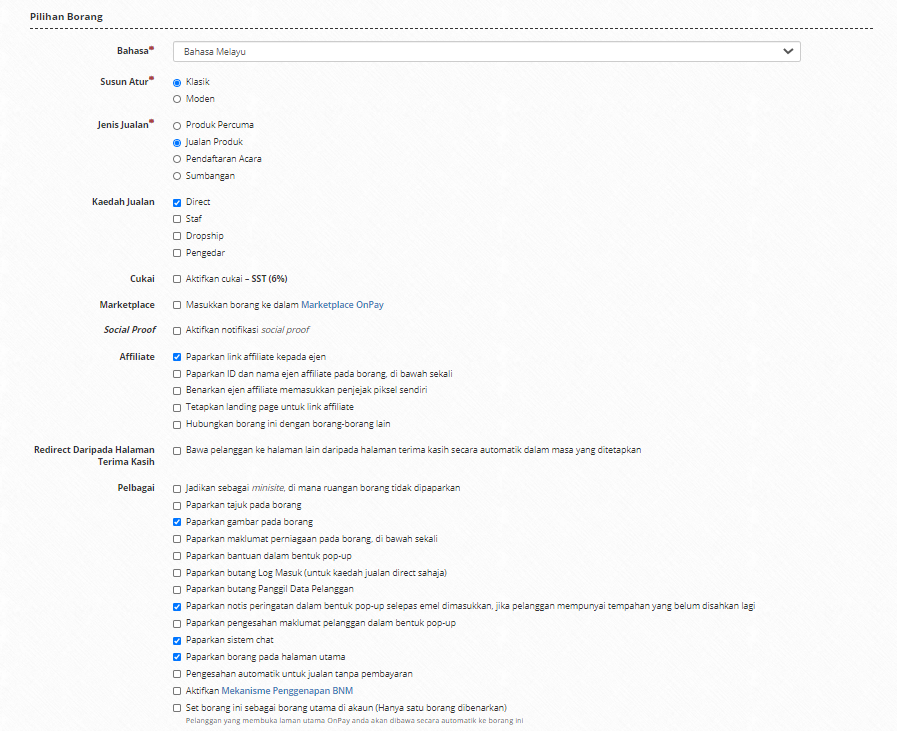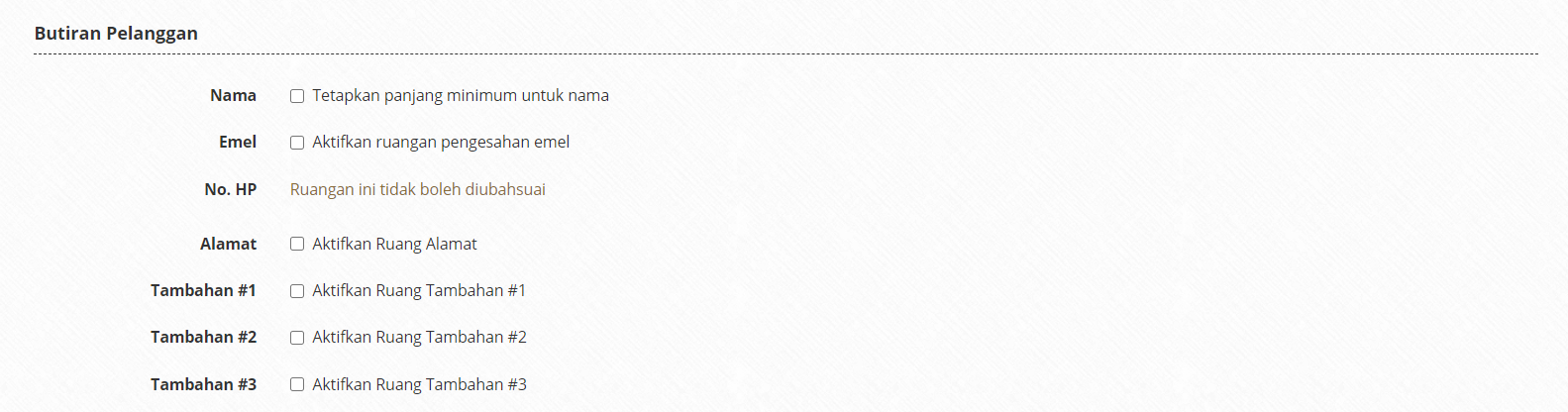Menambah Borang
Borang untuk menjual produk anda boleh dibuat dengan mengikuti langkah-langkah berikut:
- Paparkan senarai Borang melalui Senarai > Borang.
- Tekan butang “Bina Borang Baru” untuk buka paparan binaan borang.
- Berikut adalah medan yang wajib diisi:
- Kod
- Tajuk
- Bahasa
- Susun Atur
- Jenis Jualan
- Produk
- Formula (Nombor Invois)
Butiran Borang
- Masukkan Kod produk unik yang bersesuaian.
- Tuliskan Tajuk borang yang bersesuaian.
- Masukkan Penerangan produk (jika perlu).
- Gambar juga boleh dimasukkan untuk diletakkan di bahagian atas borang dengan menekan butang berlabel “Pilih Gambar” untuk memuat naik gambar.
- Akhir sekali, isikan Teks (jika perlu).
Pilihan Borang
- Pilih Bahasa antara “Bahasa Melayu” atau “Bahasa Inggeris” untuk borang.
- Pilih Susun Atur borang antara aturan “Klasik” atau “Moden“.
- Seterusnya, pilih Jenis Jualan borang anda, antara “Produk Percuma“, “Jualan Produk“, “Pendaftaran Acara” atau “Sumbangan“.
- Kaedah Jualan juga boleh dipilih untuk “Direct“, “Staf“, “Dropship” dan “Pengedar“.
- Jika penjualan produk anda perlu dicukaikan, ketik ruang pilihan Cukai (jenis cukai boleh diubah melalui Tetapan > Sistem > Cukai).
- Jika anda ingin borang ini dimasukkan dalam Marketplace OnPay, ketik ruang pilihan Marketplace.
- Ketik ruang pilihan Social Proof untuk aktifkan notifikasi social proof.
- Untuk Affiliate, ketik pilihan yang anda inginkan untuk borang tersebut.
- Jika anda ingin pelanggan dibawa ke halaman terima kasih yang berlainan, ketik pilihan “Redirect Daripada Halaman Terima Kasih” dan tetapkan URL halaman tersebut dan masa sebelum pelanggan dibawa ke halaman tersebut.
- Dalam bahagian Pelbagai, ketik pilihan fungsi yang anda inginkan untuk borang tersebut.
Butiran Pembelian
- Pilih Produk yang ingin dimasukkan ke dalam borang (jika produk yang ingin dimasukkan tidak ada, pastikan produk tersebut telah disenaraikan dalam senarai Produk).
- Tetapkan Jumlah Kuantiti Minimum dan Jumlah Harga Minimum (jika perlu).
- Ketik Pilihan Produk yang anda inginkan untuk borang tersebut (jika perlu).
- Seterusnya, ketik “Aktifkan Fungsi Kupon” dan pilih kupon yang boleh digunakan untuk benarkan pembeli menggunakan kupon dalam borang tersebut.
- Ketik “Aktifkan Fungsi Penghantaran” jika produk dalam borang tersebut memerlukan penghantaran.
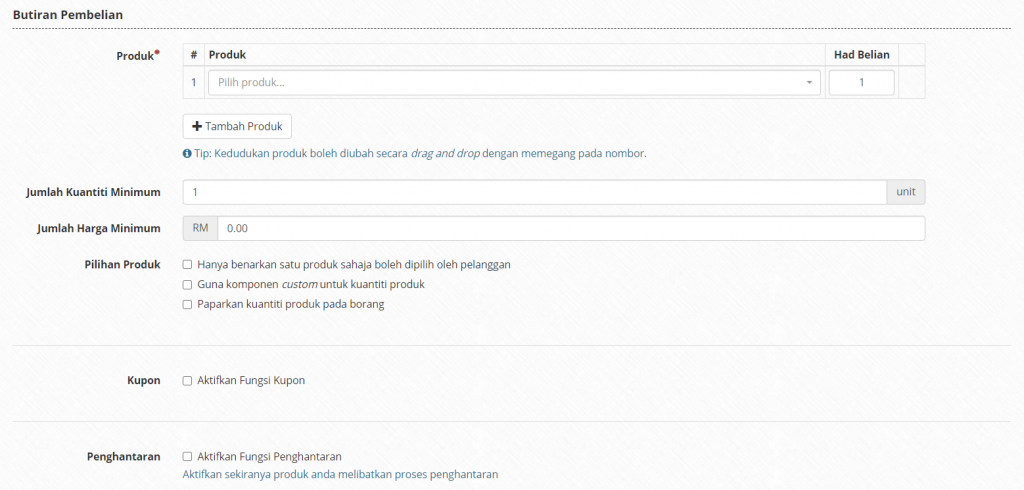
Butiran Pelanggan
- Untuk menetapkan panjang minimum bagi nama pelanggan, ketik pilihan “Tetapkan panjang minimum untuk nama” dan masukkan nilai untuk panjang minimum tersebut.
- Emel pelanggan yang dimasukkan juga boleh disahkan dengan mengetik pilihan “Aktifkan ruangan pengesahan emel“.
- Untuk mendapatkan alamat pelanggan, ketik pilihan “Aktifkan Ruang Alamat” dan untuk mewajibkan kemasukan alamat, ketik pilihan “Wajibkan Ruang Alamat“. Jenis alamat juga boleh dipilih antara “Ringkas” atau “Terperinci“.
- Ruang tambahan (sehingga 3 ruang tambahan) juga boleh digunakan jika perlu mendapatkan maklumat tambahan dari pelanggan. Ketik “Aktifkan Ruang Tambahan” dan tetapkan mengikut kepada keperluan maklumat tambahan tersebut:
- Ruangan Jenis menetapkan format untuk memasukkan maklumat dalam ruang tambahan tersebut.
- Ruangan Label adalah tulisan yang akan ditunjukkan bersebelahan ruang tambahan tersebut.
- Ruangan Pembayang adalah teks yang ditunjukkan dalam ruang tambahan, seperti menunjukkan contoh maklumat.
- Ruangan Tip adalah teks dalam popup yang dikeluarkan apabila penunjuk diletakkan di atas ruang tambahan tersebut.
Butiran Peserta
- Bahagian memasukkan Butiran Peserta yang boleh diubahsuai hanyalah pilihan “Masukkan Butiran Ke Dalam Invois“.

Butiran Pembayaran
- Pilih “Jadikan Kaedah Pembayaran Pertama Sebagai Default” jika anda ingin meletakkan kaedah pembayaran yang disusun pertama dipilih secara automatik.
- Dalam bahagian Kaedah Pembayaran Bank, anda boleh memilih bank yang ingin digunakan dalam borang tersebut.
- Pilih “Sentiasa Paparkan Maklumat Bank” untuk membiarkan maklumat bank ditunjuk ketika pembeli sedang mengisi borang tersebut.
- Isikan bahagian Nota Kaedah Pembayaran Bank untuk ditunjuk di bahagian pembayaran dalam borang.
- Isikan pilihan di Wajibkan Bukti Bayaran Untuk bagi “Perbankan Internet” atau “Mesin Deposit Tunai” atau kedua-duanya sekali jika anda ingin mendapatkan bukti bayaran bagi cara bayaran yang dipilih.
- Tandakan pilihan dalam bahagian Kaedah Pembayaran Lain yang anda ingin masukkan dalam borang.
- Untuk pengguna Billplz, ketik “Guna ID Kutipan yang berlainan” jika anda ingin memasukkan sejarah transaksi borang tersebut dalam senarai yang berasingan.
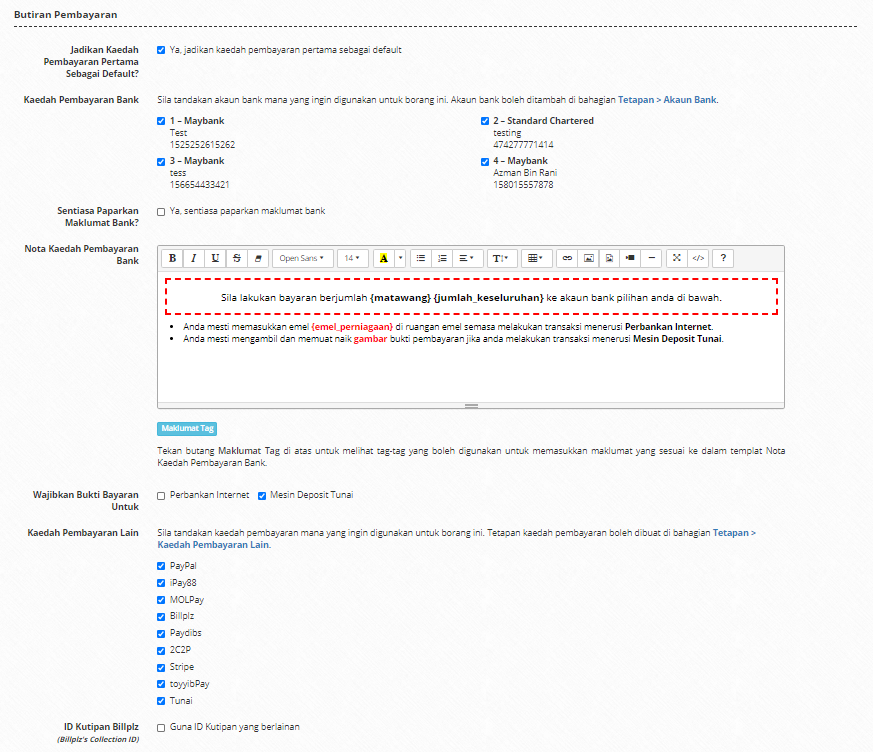
Pengesahan
- Ketik “Aktifkan Akuan” jika anda perlukan akuan dari pelanggan borang tersebut dan masukkan teks yang bersesuaian dalam ruangan yang disediakan.
- Ketik “Aktifkan Kod Keselamatan (reCAPTCHA)” jika anda ingin memastikan borang tersebut tidak diisi oleh sistem automatik (bot).
Halaman Terima Kasih
- Jika anda ingin mengubah teks asal untuk halaman terima kasih, isikan teks baharu ke dalam ruangan yang disediakan.
- Anda boleh mengubah teks untuk templat halaman terima kasih bagi setiap status transaksi iaitu “Dibatalkan“, “Menunggu” dan “Disahkan“.
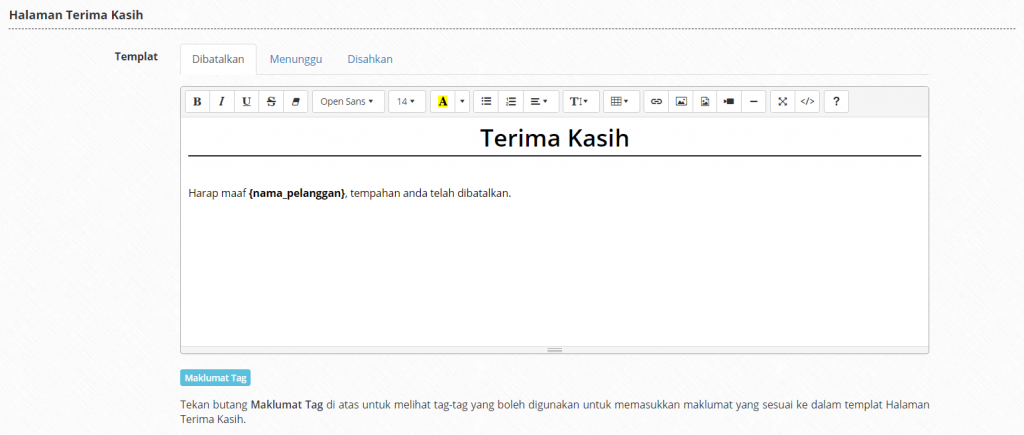
Kod Tambahan
- Untuk kegunaan teknikal, anda boleh memasukkan Kod Tambahan bagi mengubah paparan atau fungsi bagi halaman “Borang Tempahan“, “Halaman Terima Kasih” dan “Halaman Pembayaran“.
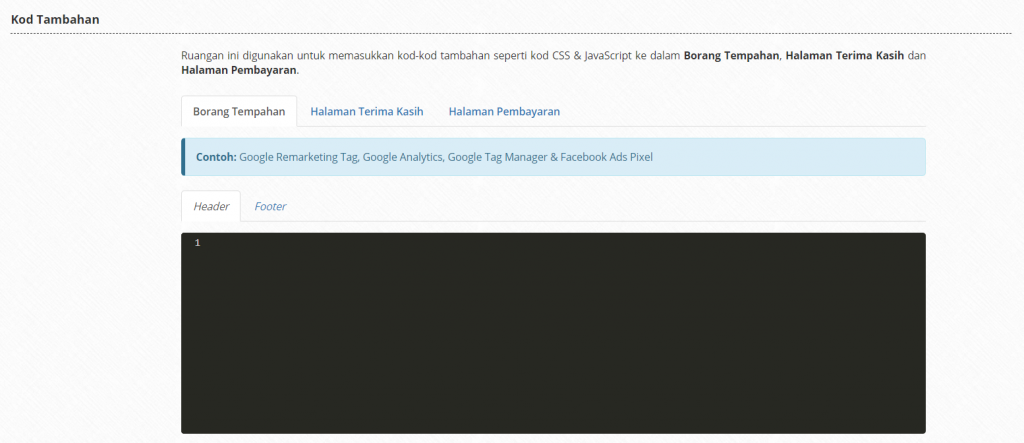
Nombor Invois
- Formula bagi nombor invois secara sedia hanya memasukkan nombor jualan, anda boleh memasukkan nilai dan membuat susunan yang lain mengikut kepada keperluan.
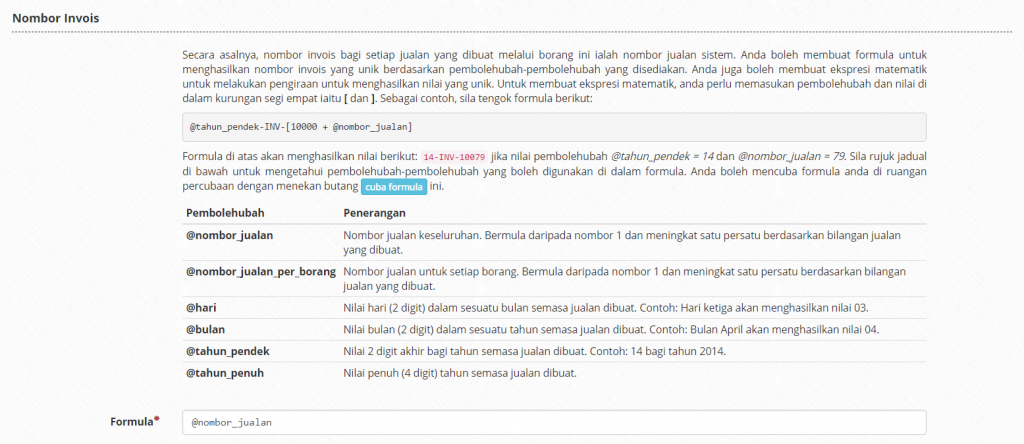
Webhook
- Untuk kegunaan teknikal, fungsi webhook ini memberi maklumbalas berdasarkan pilihan dalam ruangan Aktiviti.
- Masukkan URL yang anda ingin gunakan bersama fungsi webhook. Pastikan URL yang diisi boleh memberikan maklumbalas kod status 200 selepas menerima data.
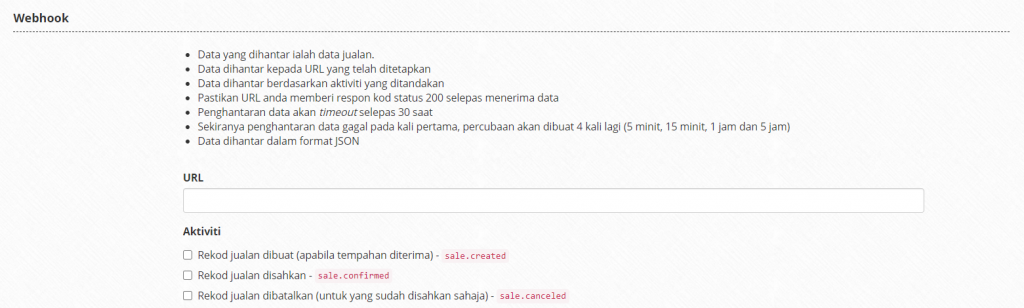
Templat Emel
- Anda boleh mengubah templat asal untuk membuat susun atur yang anda inginkan.
- Jika anda ingin menggunakan tag dalam perubahan, pastikan tag tersebut mengikut kepada senarai tag dalam “Maklumat Tag“.
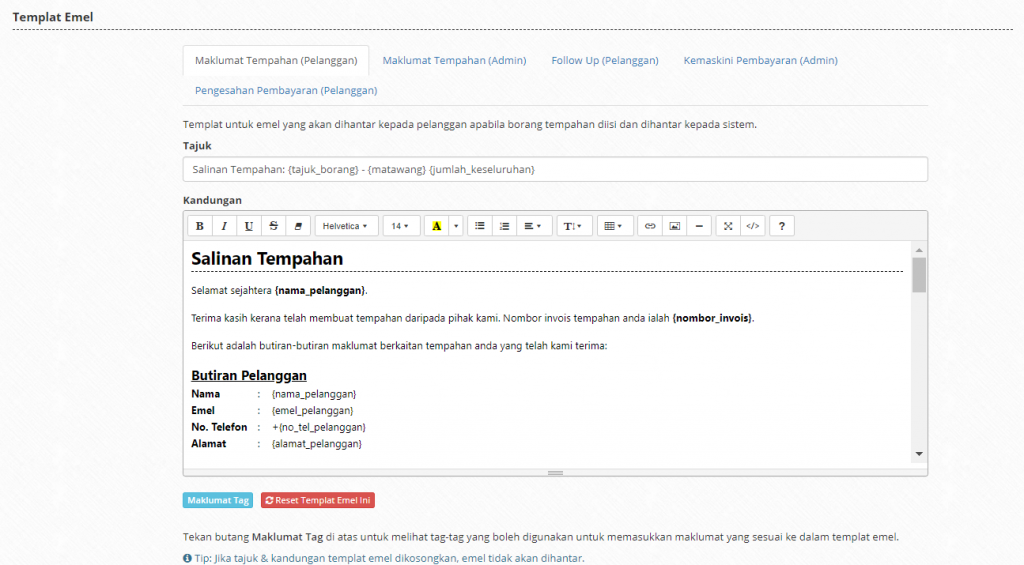
Templat SMS
- Anda boleh mengubah templat untuk memasukkan tag yang diperlukan mengikut kepada senarai tag dalam “Maklumat Tag“.
- Pastikan templat anda tidak melebihi 156 huruf (termasuk jarak) jika anda ingin menggunakan satu kredit SMS sahaja.
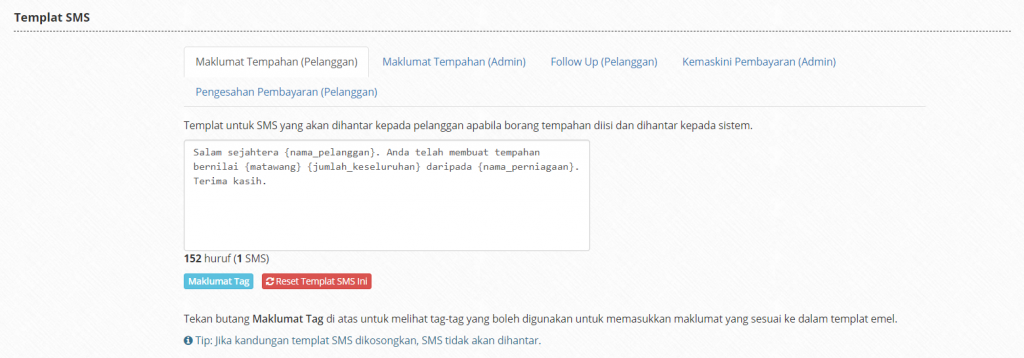
Auto Follow Up Emel dan Auto Follow Up SMS
- Fungsi Auto Follow Up Emel ini memberi pilihan kepada anda untuk menghantar emel kepada pelanggan selepas jualan pelanggan tersebut telah disahkan. Auto Follow Up SMS pula menjalankan fungsi yang sama tetapi menghantarkan SMS daripada menghantar emel.
- Selepas siap, tekan butang “Simpan” dan tunggu sehingga proses selesai.